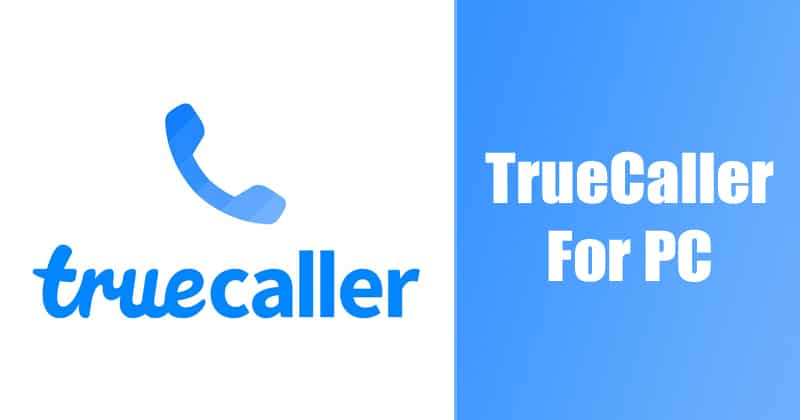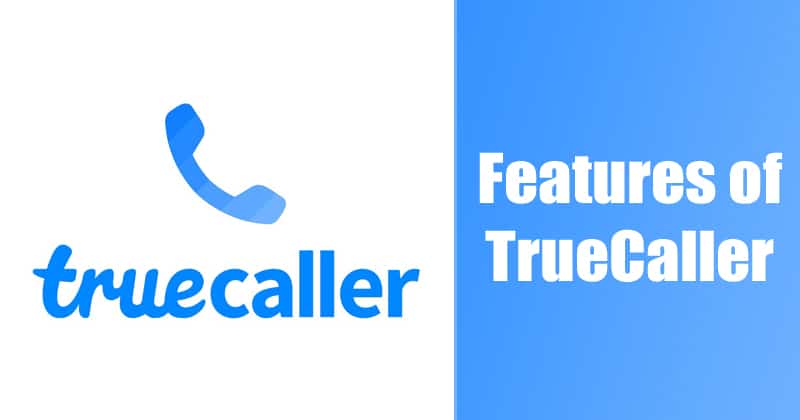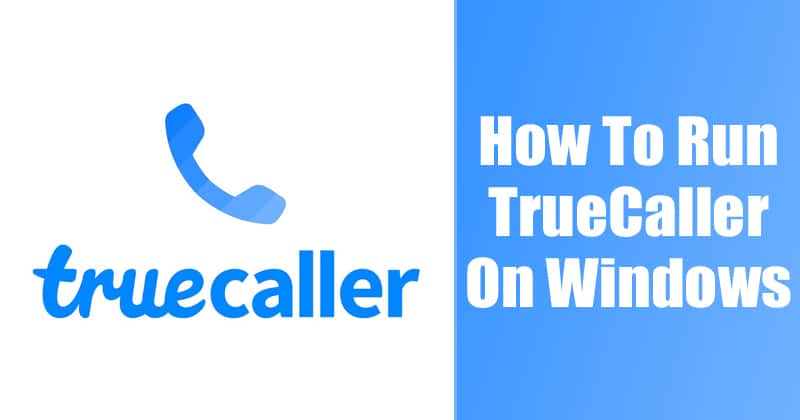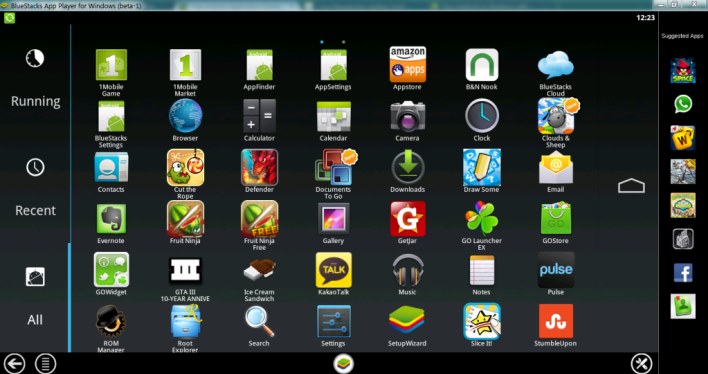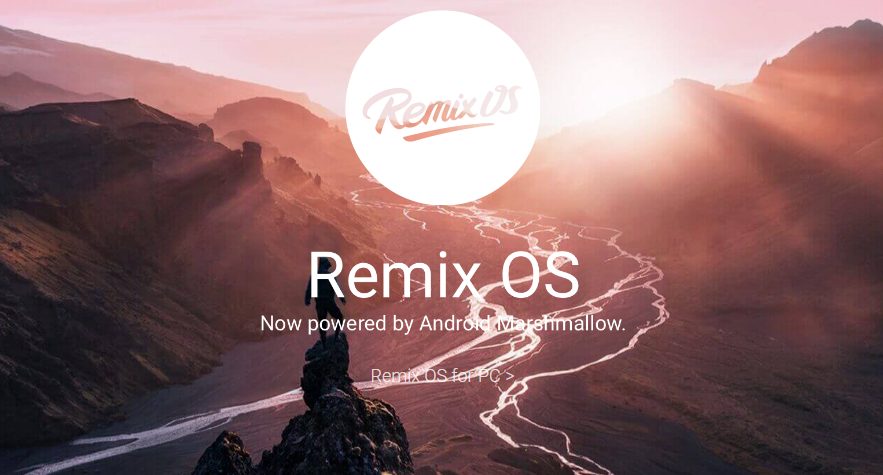TrueCaller for Android effectively scans and identifies the caller identity. It doesn’t matter if you are getting a spam calls or telemarketing calls, TrueCaller can identify it all. Apart from that, the app also lets you know the caller’s name and location. You won’t believe it, but millions of users right now use the app. The app is available on both Android and iOS app stores. Since the app meant to identify incoming calls and SMS, it’s limited to only mobile devices. There are lots of users who want to use this Caller ID apps on Windows.
TrueCaller For PC: How To Download & Install on Windows 10
Over 150 million users right now use the TrueCaller mobile app. Since we all have a computer at our home and workplace, having the TrueCaller app on PC would provide a more convenient way to identify unknown callers. With TrueCaller for PC, you can easily recognize spam and telemarketing calls without using your mobile. Apart from that, you can enjoy all other features of TrueCaller like blocking calls, call recording, flash messaging, etc. right from the PC screen. However, TrueCaller is not available for Windows, which is a huge letdown for everyone wanted to enjoy the caller ID app on PC. Still, there are few ways to run TrueCaller on Windows 10 PC.
Features of TrueCaller
Before we share with you the methods to run TrueCaller on PC, please make sure that you are well aware of the features of TrueCallers to get the full benefits. Below, we have shared some of the key features of TrueCaller.
With TrueCaller, you can quickly identify who has called you. The TrueCaller Android app is also known for detecting spam, scam, and telemarketing calls. It also has a powerful call and SMS blocker to filter out spam and telemarketing calls/SMS. The mobile app also has a call recording feature to record important phone calls. The flash messaging feature is also introduced in the latest version of TrueCaller for easy communication. Apart from that, you can backup call history, contacts, SMS, etc. to the Google drive with TrueCaller.
How To Run TrueCaller on PC?
As we have already mentioned above, there’s no TrueCaller app available on the Windows store. So, users need to depend on Android emulators to run TrueCaller on PC. So, let’s check out the best methods to enjoy TrueCallers for PC.
1. Using Emulators
Well, there are plenty of Android emulators available out there, which can be used to emulate the TrueCaller Android app on PC. You can check out our article 20 Best Android Emulators in 2020, To Experience Android On Windows PC to explore the list of best Android emulators. If we have to pick one emulator, we would simply select BlueStack. BlueStack is compatible with most of the Android apps, including TrueCallers. Also, BlueStack offers better speed compared to other emulators. Follow some of the simple steps given below to use TrueCaller on PC via BlueStacks.
Download & install the BlueStack on Windows PC. Open the emulator and click on ‘App Center.’ On the App center, search for ‘Truecaller’. Once done, install it and grant the permissions. Wait for few seconds until the app installs.
That’s it! You are done. Now you can enjoy TrueCaller Android app on PC.
2. Using Remix OS
Well, we don’t suggest the use of Remix OS to run the TrueCaller app because it uses your entire system resources. It brings a full-fledged Android OS on your PC. That means you can’t use Windows while using Remix OS. Also, the installation process is complicated. You can follow our detailed guide on How To Install Android Remix OS on Your PC to install Remix OS. Once installed, you will be able to boot into the Android OS on PC. Once booted into Windows, you need to head to the Google Play Store and install the TrueCaller app. So, this article is all about TrueCaller for PC 2020. If you have any other doubts related to this, let us know in the comment box below. I hope this article helped you! Share it with your friends also.