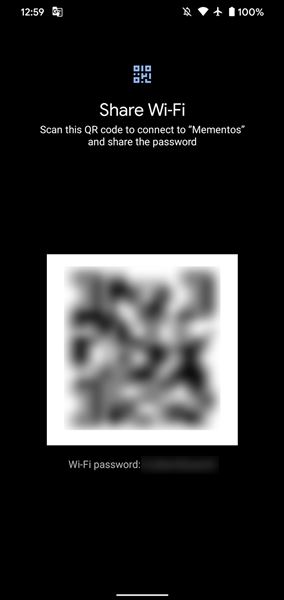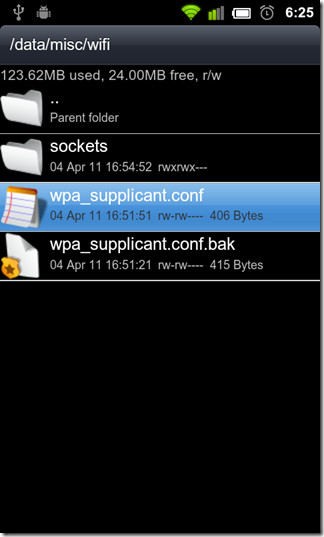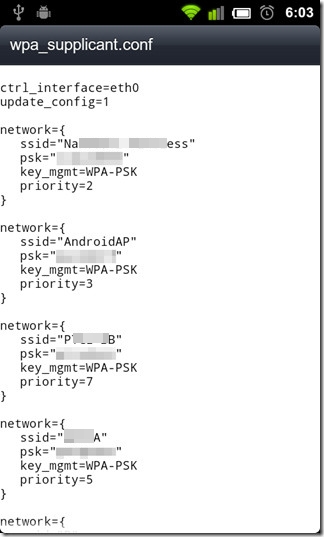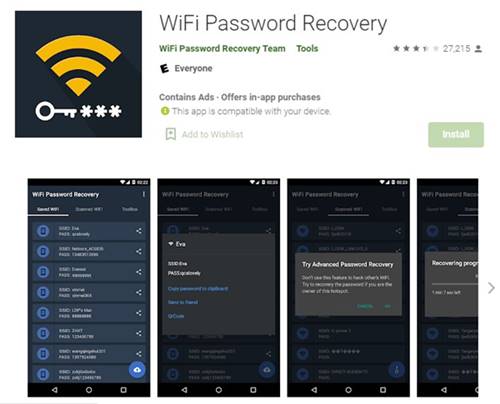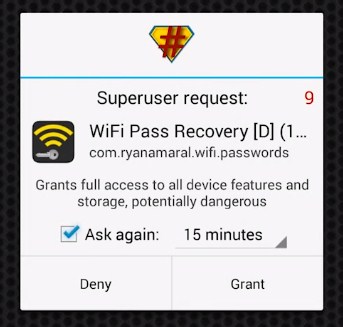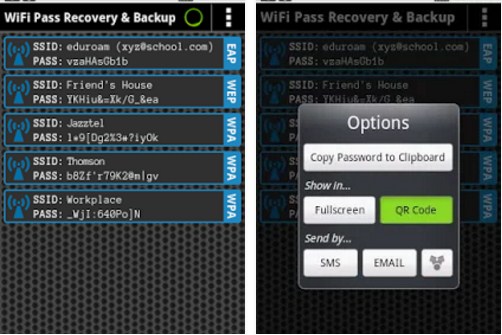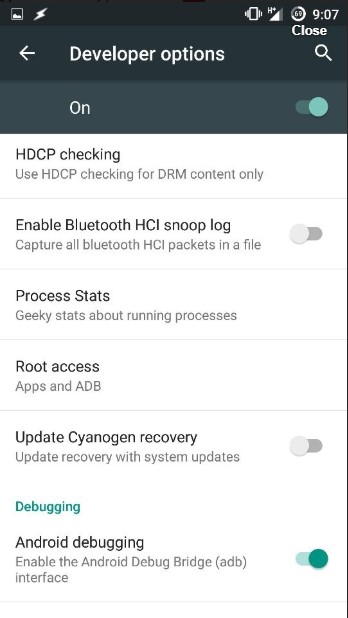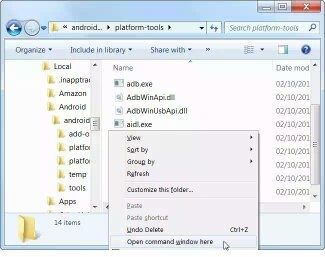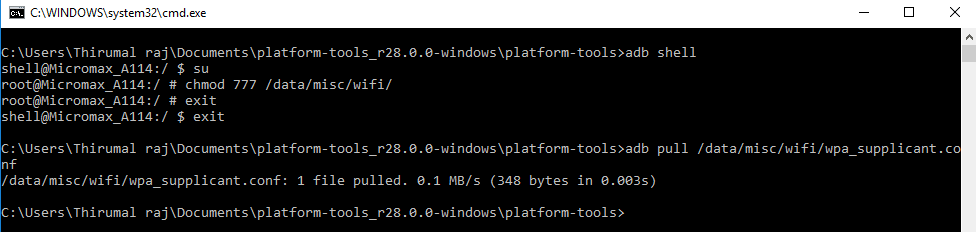Although Google introduced the password viewing option on Android 10, the older versions of Android still lack this useful feature. So, to view the saved WiFi passwords on an older Android version, you either need to use third-party file explorer apps or Android Debug Bridge on a PC.
How to View Saved WiFi Passwords In Android (4 Methods)
This article will share some of Android’s best methods to view Saved WiFi Passwords. With these methods, you can easily recover the lost WiFi Passwords. So, let’s check out.
1) See WiFi Passwords without Root
Using Android 10, you can see WiFi passwords for all your saved networks without root. You need to implement some of the simple steps shared below.
First of all, open Settings. On the Settings, tap on the WiFi network. Now select the WiFi network whose password you want to view and tap on the share button, You need to confirm your Face/Fingerprint or enter the PIN code. You will now see your network’s WiFi Password listed below a QR code.
That’s it! You are done. This is how you can find passwords of your saved network without root.
2) Using File Managers
First, you must use a file explorer to access the root folder. For that, you probably need to root your device. However, if you don’t want to root your device, you must install File Managers like Root Explorer or Super Manager to view saved passwords. Here’s what you need to do.
- Open the File Explorer that can access the root folder. Next, head to the data/misc/WiFi folder.
- Under the given path, you will find a file named wpa_supplicant.conf.
- Open the file and make sure to open the file in a built-in text/HTML viewer for the task. On the file, you need to look at the SSID and PSK. The SSID is the WiFi name, and PSK is the password.
Now note down the network name and its password. This way, you can view all saved WiFi passwords on the Android device. Note: Please do not edit anything in wpa_supplicant.conf, or you will have connectivity issues.
3) Using WiFi Password Recovery (Root)
WiFi Password Recovery is a free tool that requires root access to recover saved passwords on your Android device. You can use this tool to backup all your WiFi passwords on your device.
You need to download & install the WiFi Password Recovery app on your rooted Android smartphone.
After you install it, you need to grant the Root Permissions.
Now, you can see all your saved WiFi passwords listed with SSID Name and Pass. If you want to copy the password, tap on the network and select “Copy password to clipboard.”
That’s it; you are done! This is the easiest way to know saved WiFi passwords in your Android device.
4) Using ADB
Android Debug Bridge (ADB) is just like CMD for Windows. ADB is a versatile tool that allows users to manage the state of an emulator instance or Android-powered device. Through ADB, you can execute commands through the computer to your Android device to perform sets of tasks. Here’s how you can use ADB commands to view saved WiFi passwords on Android.
First, download the Android SDK Package on your Windows computer and install it.
Next, enable the USB Debugging on your Android device and connect it with the computer via a USB Cable.
Next, head to the folder where you have installed Android SDK Platform Tools. Now on your computer, download & install ADB drivers from adbdriver.com
Now, on the same folder, hold the Shift key and right-click inside the folder. Click on the ‘Open Command Windows Here’
To check whether the ADB is working or not, enter the ‘adb devices’ command. It will list the connected device.
Next, enter ‘adb pull /data/misc/wifi/wpa_supplicant.conf c:/wpa_supplicant.conf’ and press Enter.
That’s it; you are done! Now you will find the wpa_supplicant.conf file in the Platform-tools folder. You can open the file in Notepad to view all saved SSID and passwords. So, that’s all from us for today! With these four methods, one can easily view all saved WiFi passwords on an Android. I hope this article helped you! Please share it with your friends also. If you have any doubts about this, let us know in the comment box below.